A browser extension is a sort of programing that is added to a browser to expand its abilities. Sticky Notes, for instance, is a Google Chrome browser extension that makes it simple to accepts notes inside Chrome as you read articles or watch recordings. There are likewise augmentations that catch and alter screen captures in your browser, check your spelling, show the verses for YouTube music recordings, and substantially more.
Install an extension
- Open the Chrome Web Store.
- Find and select the augmentation you need.
- Click Add to Chrome.
- Some augmentations will fill you in as to whether they need certain consents or information. To affirm, click Add extension.
- To utilize the augmentation, click the symbol to one side of the location bar.
- In case you’re utilizing a PC through your work or school, your association may hinder a few augmentations.
Add App & Extension
To give your Chromebook more highlights and usefulness, you can include applications or augmentations.
Note: You can’t include applications or augmentations if:
- You’re perusing as a visitor
- You’re utilizing your Chromebook at work or school. In the event that you have questions or need assistance, contact your executive.
Add an app or extension
- Open the Chrome Web Store.
- In the left section, click Apps or Extensions.
- Browse or scan for what you’d like to include.
- When you discover an application or extension you’d like to include, click Add to Chrome.
- If you’re including an extension:
- Review the sorts of information that the extension will most likely access.
- Click Add extension.
You’ll see your applications in your launcher, and your extensions in Chrome as catches on the toolbar.
How apps and extensions work:
Applications and extensions work like ordinary projects for personal computers, yet they run totally in the Chrome browser. You don’t have to introduce programing or restart your PC.
Manage apps and extensions
- Sync your applications and augmentations so you’ll see them anyplace you sign in to Chrome.
- Pin applications to your rack for simple access.
- Manage your extension settings: In Chrome, click More Devices Extensions.
- Uninstall an application or extension.
How to add extensions to your browser?
All Internet browsers take into consideration the utilization of augmentations, which are little projects that broaden the usefulness of a browser. Genuine models are AdBlock Plus, Web of Trust, and Tiny URL. This record contains data on the most proficient method to download and introduce augmentations for every one of the real Internet browsers. To continue, select your browser from the rundown beneath and adhere to the directions.
Microsoft Edge:
- Open the Microsoft Edge browser.
- Select More from the upper-right corner of the screen.
- In the drop-down menu that shows up, select Extensions.
- From the rundown that shows up, select Get extensions from the Store.
- In the window that shows up, you can scan for your ideal extension in the upper-right corner of the screen, or browse the recommended ones at the base.
- Once you’ve made your determination, click the Get catch.
- When the extension completes the process of downloading, click the Launch catch.
- Finally, on the following screen, click the Turn it on catch.
Google Chrome
- Open the Google Chrome browser.
- Navigate to the Chrome Web Store.
- On the page that shows up, you may either scan for an extension or look down the page to take a gander at proposals.
- Once you’ve discovered the augmentation you’d like to introduce, click the catch.
- Finally, you’ll see a brief show up; click the Add extension catch.
Firefox:
- Open the Mozilla Firefox browser.
- Navigate to the Firefox Add-ons site.
- In the header of the page, click the Extensions tab.
- Next, you may peruse augmentations by class, or via looking for explicit ones (upper-right corner of the screen).
- Once you’ve found the extension you’re keen on, click the catch.
- Next, you should see a brief in the upper-right corner of the screen requesting that you affirm your determination. Snap Install.
- A little box will show up demonstrating that your extension was introduced accurately.
Opera:
- Open the Opera browser.
- Click the symbol in the upper-left corner.
- Select Extensions, at that point Extensions once more.
- On the left half of the screen, click Get more extensions.
- On the following screen, you may peruse through the prescribed extensions by looking down, or scan for explicit ones.
- Once you’ve found the augmentation you’d like to include, click the catch
Internet Explorer:
- Open the Internet Explorer browser.
- Click on the symbol and select Manage additional items starting from the drop menu that shows up.
- In the Manage Add-ons window, in the lower-left corner, click on Find more toolbars and extensions…
- Locate your preferred extra, and after that snap the Add catch beside it.
- You’ll at that point be incited to affirm your determination, click Add.






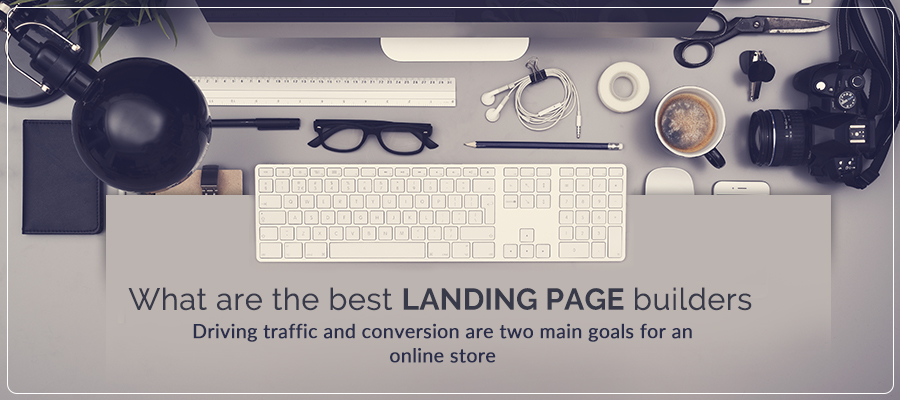
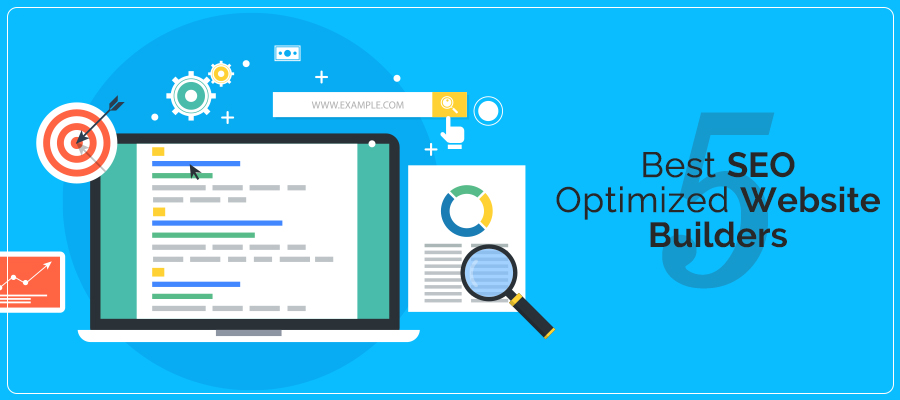
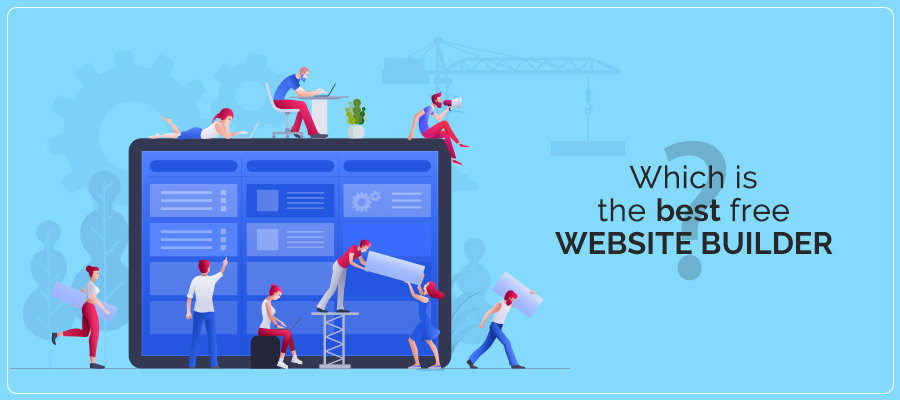
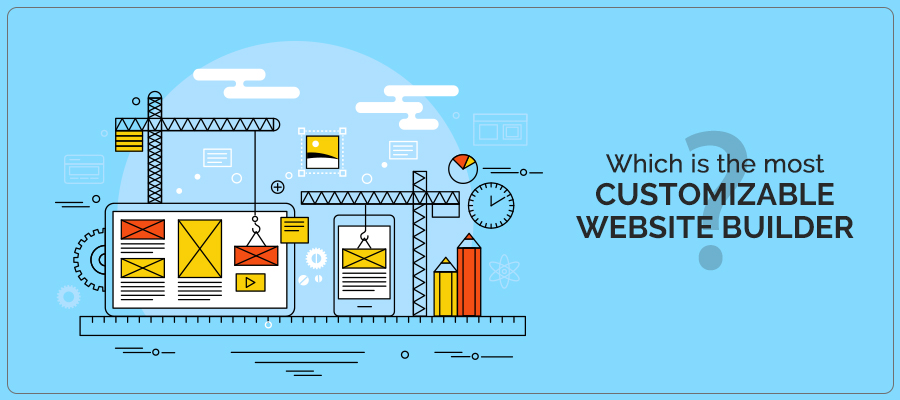




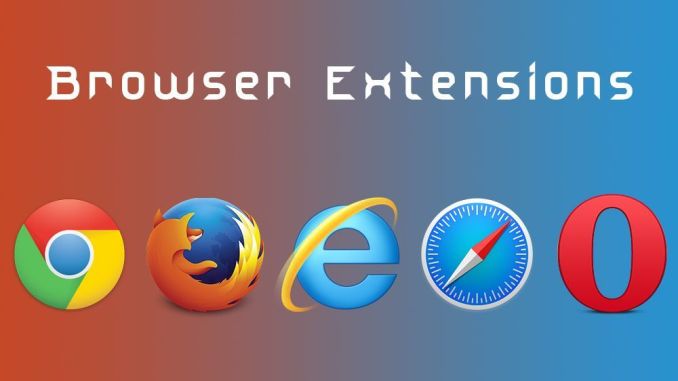
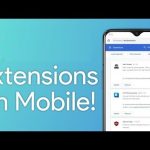
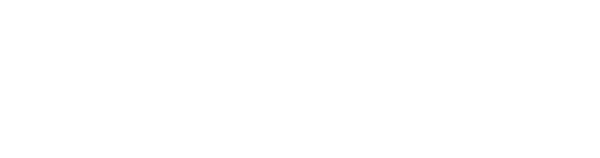



Leave a comment